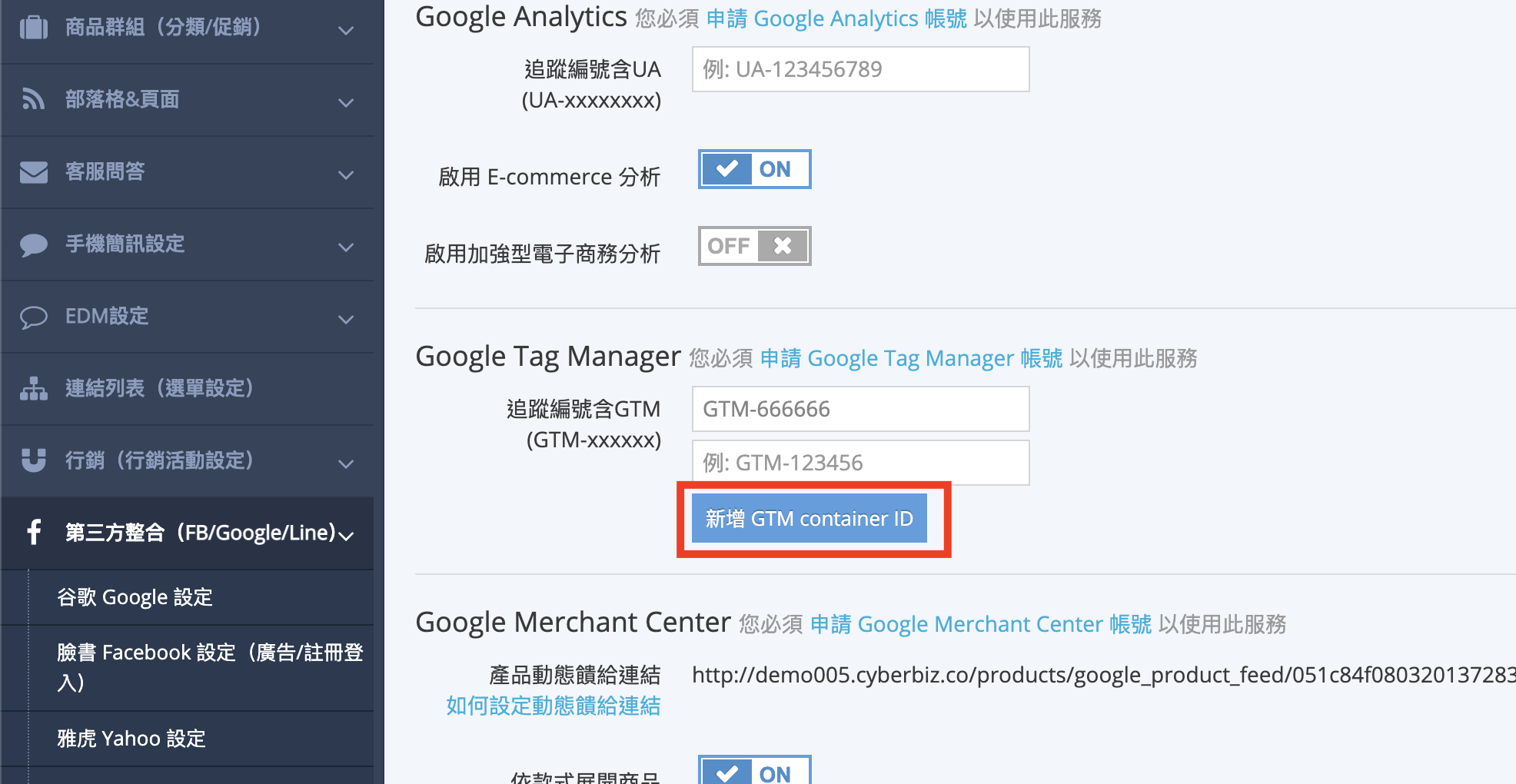2022 年 1 月 14 日
如何建立GTM帳號與用GTM安裝Facebook基底像素、事件像素
Step1 建立Google Tag Manager 帳戶
1.前往 Google Tag Manager代碼管理工具,並使用你的google 帳戶登入。登入後建立新帳戶。

2.帳戶名稱就是這個一個最頂層資料夾名稱的概念,因為包含可以有多個容器,可以使用明顯易懂的名稱,例如:這個網站的名稱。
與 google 和其他方匿名共用資料:您分享的網站匿名資料,可方便基準化服務的運作。Google 會移除所有可識別您網站的資訊,將資料與其他眾多匿名網站的數據整併起來,以便在基準化服務中提供整體趨勢匯報。
容器就是指這個代碼管理工具,因為 Google Tag Manager 可以裝很多第三方的追蹤代碼,接者選擇代碼管理工具要放在那個地方

3.查看服務條款→點選【YES】

4.安裝 Google 代碼管理工具→將紅框內的代碼複製→到Cyberbiz後台→點選
新:後台路徑 :「第三方整合」→「谷歌 Google 設定」→「Google Tag Manager」
舊:後台路徑 : 「第三方平台整合」→點選「 Google 設定」→至Google Tag Manager這欄
將代碼貼上。


Step2 安裝 Facebook 基底像素
1.新增完帳戶會到此畫面→點選【新增代碼】

2.填寫代碼名稱(EX:Facebook像素)

2-1.代碼類型→選擇【自訂HTML】

2-2.將 Facebook 像素完整貼入代碼區域

2-3.在下方的進階選項裡,代碼啟動選項中選擇【每個網頁一次】

2-4.觸發條件選擇【 All Pages 】

點選右上角儲存,即完成Facebook像素基底代碼。
3.完成後回到主畫面,下方【工作區變更】會顯示新增的項目→點選【提交】後才會將此版本上傳完成更新。

4.提交後會顯示最新上線版本。

Step3 安裝 Facebook 事件像素
為了要使轉換最佳化,進一步追蹤廣告的效益,接下來就可以在特定頁面加入「事件程式碼」
與安裝基底像素一樣,一樣先點選【新增代碼】

1.填寫代碼名稱(EX:註冊完成)

2-1.代碼類型→選擇【自訂HTML】

2-2.將FB後台的像素事件程式碼貼上
其他相關對應的數值就請依需求自行調整(示範以註冊為例)

2-3.點開【進階設定】→找到代碼啟動選項,選擇【每個事件一次】→代碼觸發順序(邏輯上就是進到頁面先觸發全網的再行銷代碼,接下來才是往下一層的轉換碼)

3-1.設定觸發條件啟動時機
新增觸發條件(因為現在條件是網頁瀏覽,類型就選擇網頁瀏覽,如果觸發條件不同,要依照需求去選擇)

3-2.選擇觸發條件類型

3-3.設定觸發條件類型
因為不再是每個網站觸發,而是到特定網頁才觸發,選到達特定網頁就觸發
依每個網站架構不同,填入網址也會不同

3-4.填寫完畢,會看到新增完成,且點選

3-5.確認完成,並儲存
完成後回到主畫面,下方【工作區變更】會顯示新增的項目→點選【提交】後才會將此版本上傳完成更新。(如基底像素最後步驟)
Step4 如何新增多組 GTM
若您有多組 GTM 預埋入您的網站,您可以於後台新增多組 GTM 欄位,依上述步驟填入 GTM 代碼後,按下儲存即可。(記得一定要按儲存喔!)