
操作目錄:
注意事項:
- 請勿直接複製其他網頁或是檔案內容貼上編輯器,請使用純文字貼上按鈕來貼入內容後再上圖,以免帶到其他語法造成跑版或是顯示異常。
CKEditor 介紹
後台路徑 :「商品」→「所有商品」→「商品管理」→「商品描述」
以商品介紹為例,【規格說明】、【運送方式】設定方式皆相同。
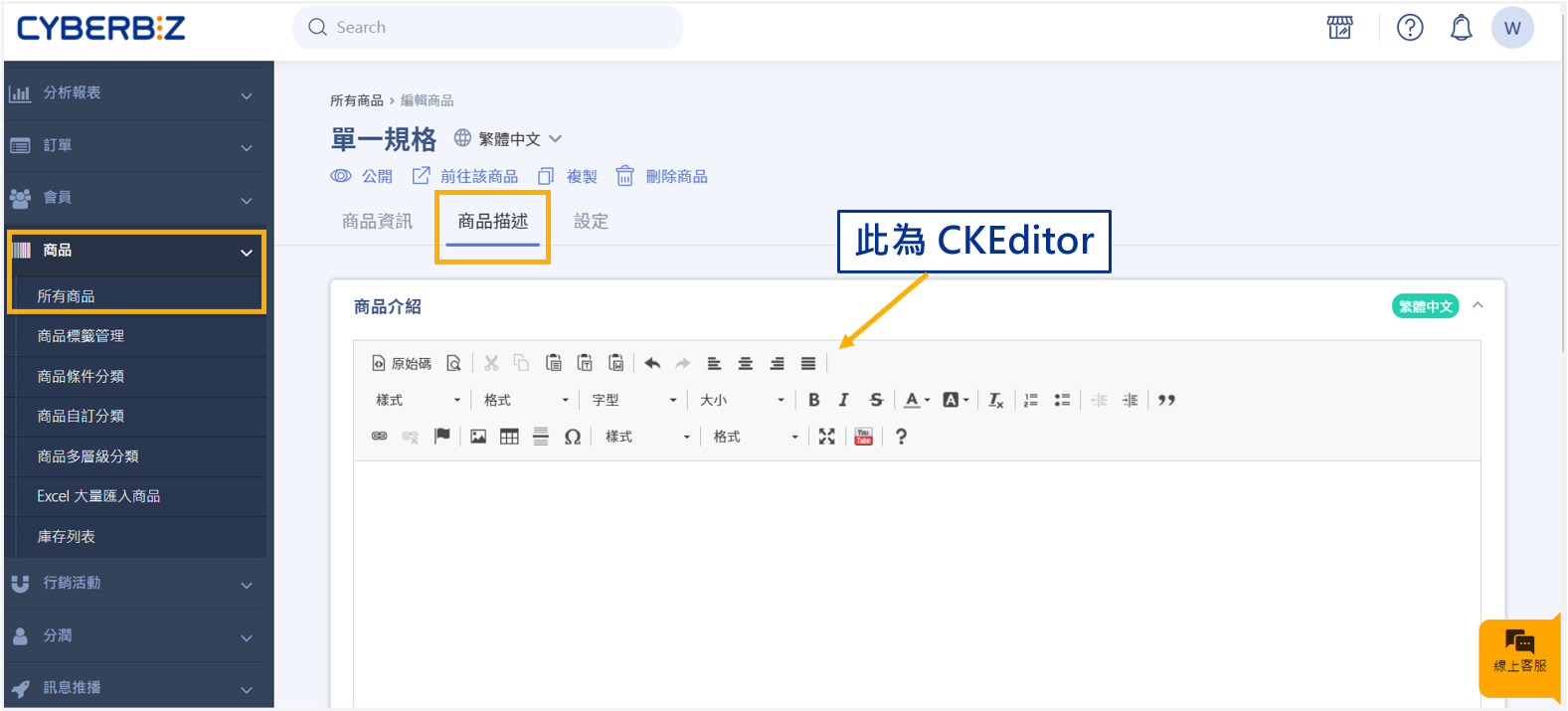
【文字】
在CKEditor 中編輯的文字,可直接視為前台頁面顯示的預覽圖。
此為功能簡單範例
*若使用其他文字軟體匯入 CKEditor (如: Office),格式須符合CKEditor 制定格式。
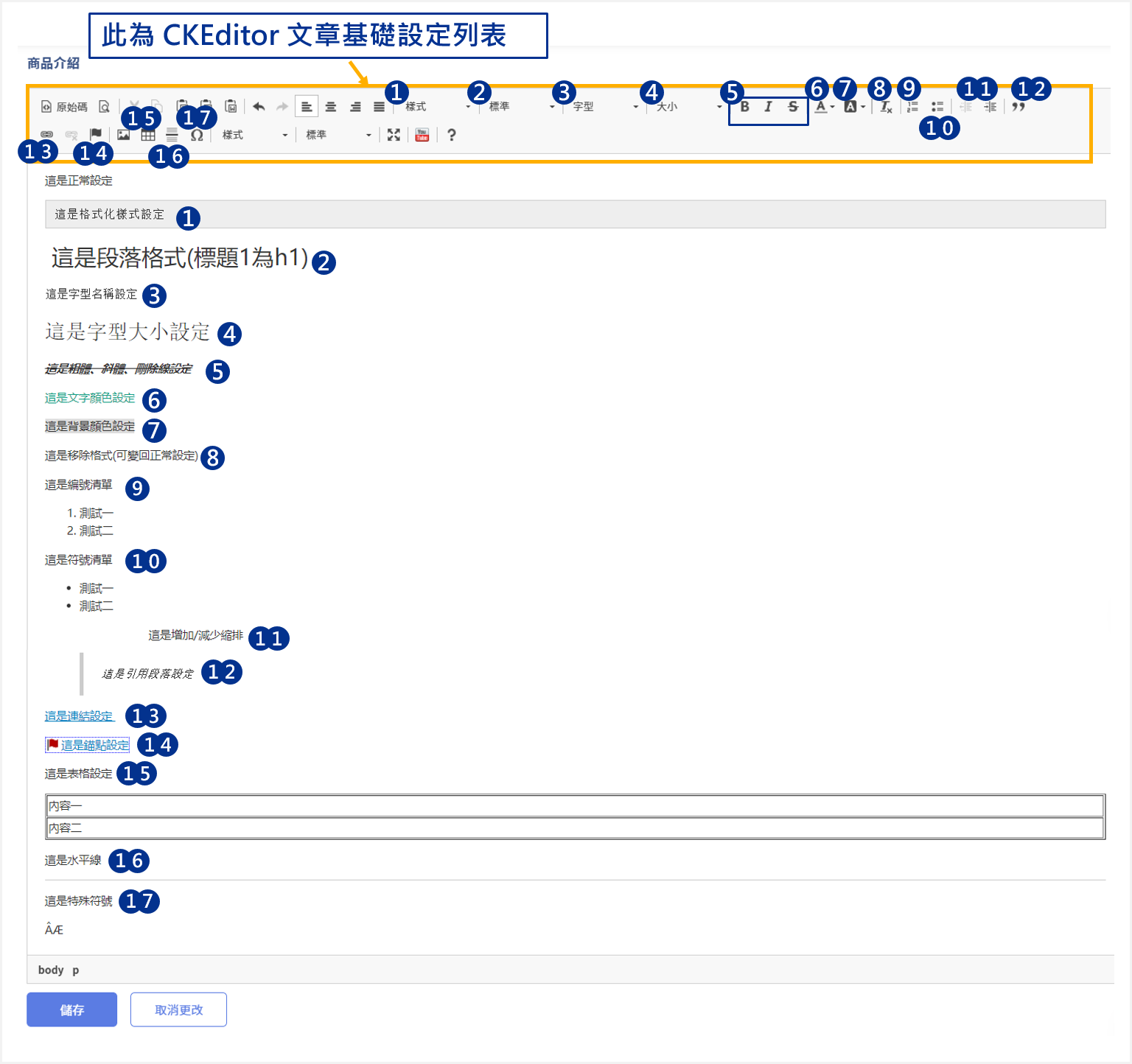
進階設定教學。
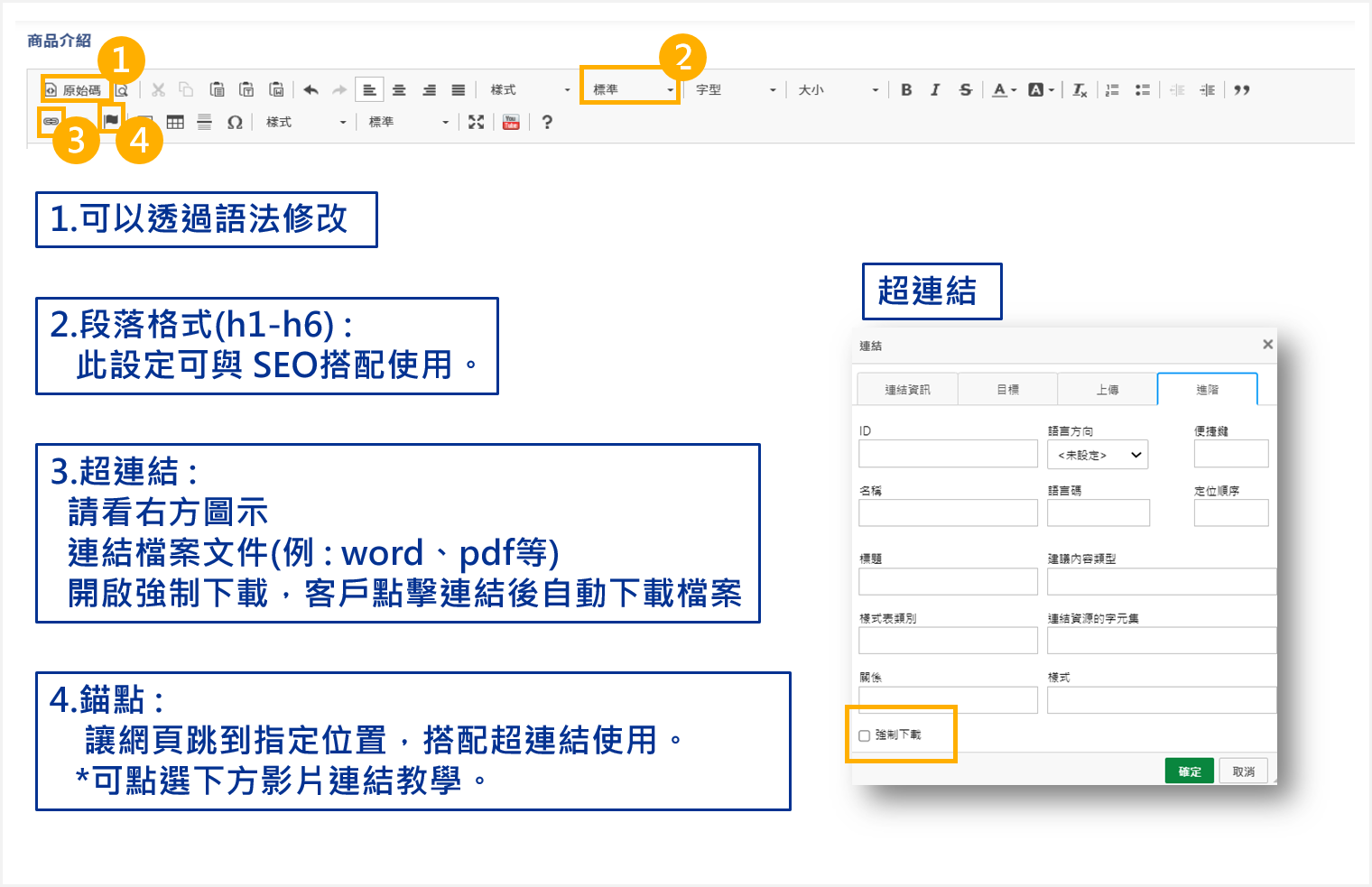 錨點教學影片
錨點教學影片
【圖片上傳】
·尺寸規格
圖片上傳限制:2mb/每次上傳量
圖片 SEO 請至 SEO 優化教學 做設定。
*圖片寬度超過 1110 px 會自動壓縮至 1110 px
*圖片長寬不得大於 5000PX
·製作長幅產品圖建議
- 一張圖完成。(不會有空格問題,但要注意圖片上傳大小)
寬度 1000 px / 長度不限 - 多張圖拼湊。(圖片檔案小,但要注意圖片尺寸是否可達成無縫長條圖)
寬度 1000 px / 長度1000 px
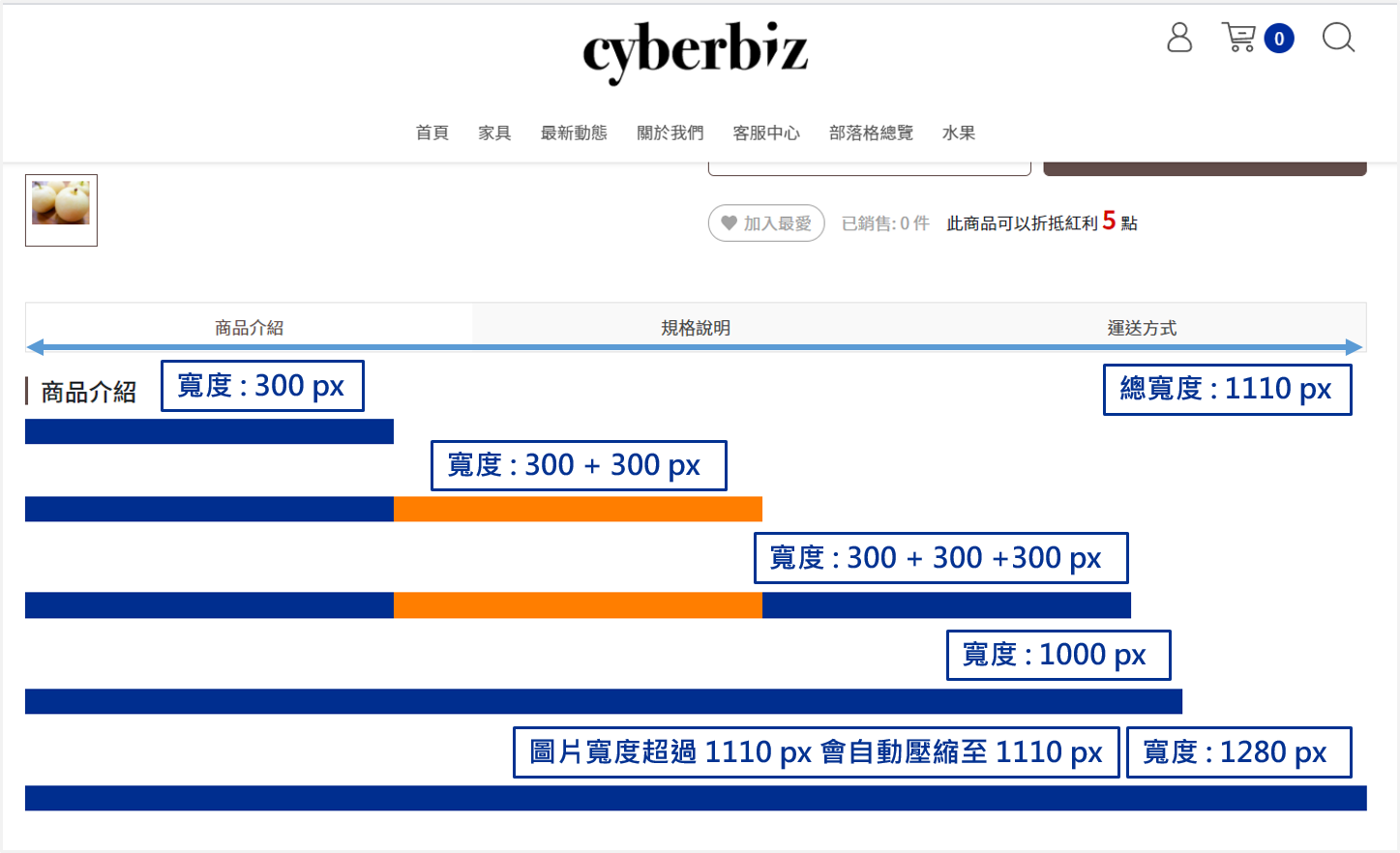
·個別/批次上傳
- 上傳照片可選擇透過 CKEditor 圖片按鈕逐一上傳,也可透過資料夾一次上傳圖片。
個別上傳
批次上傳
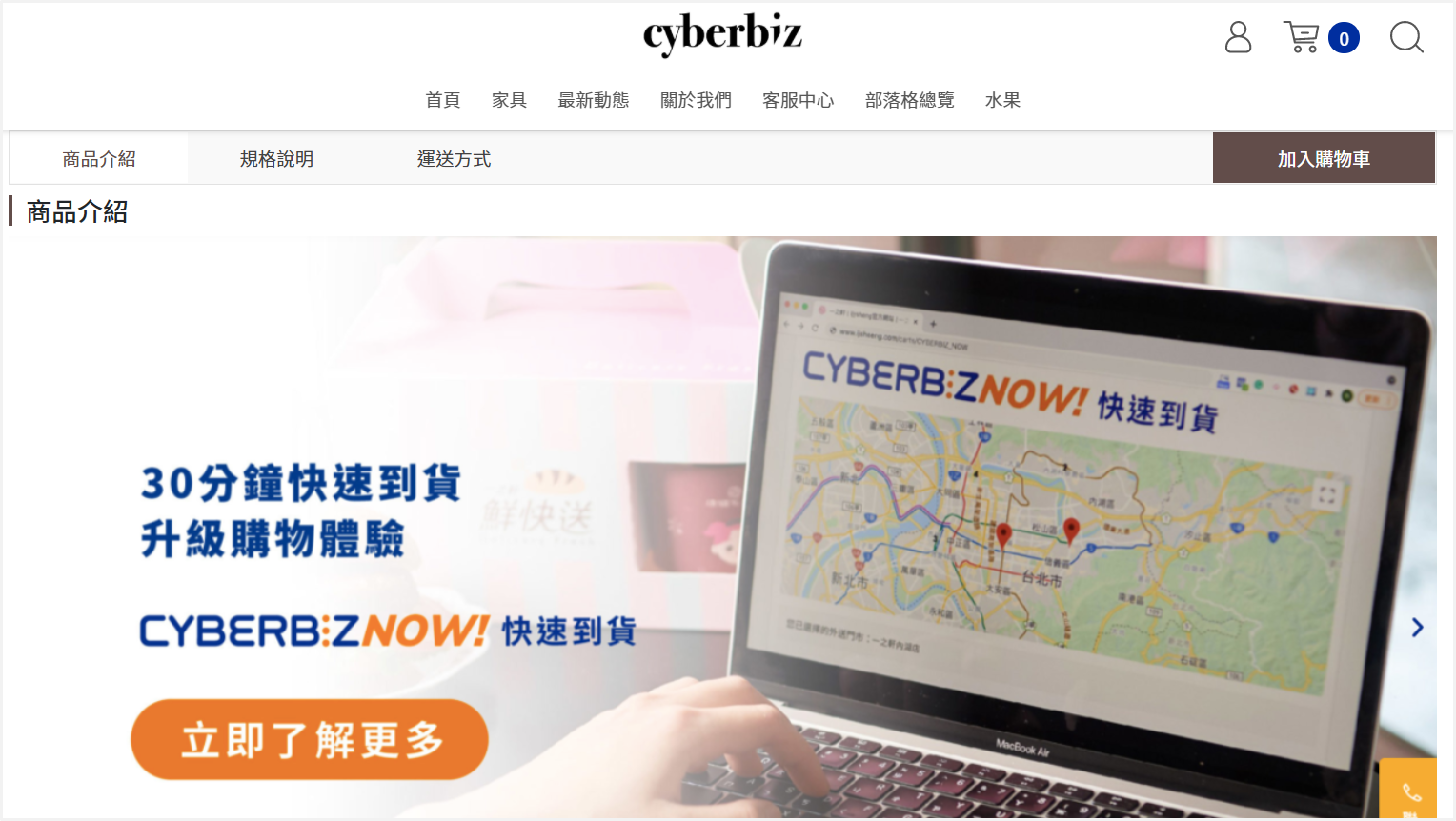
原因 : 若逐一上傳並在照片之間按下 ENTER鍵,則網頁顯示會多一行空白格。
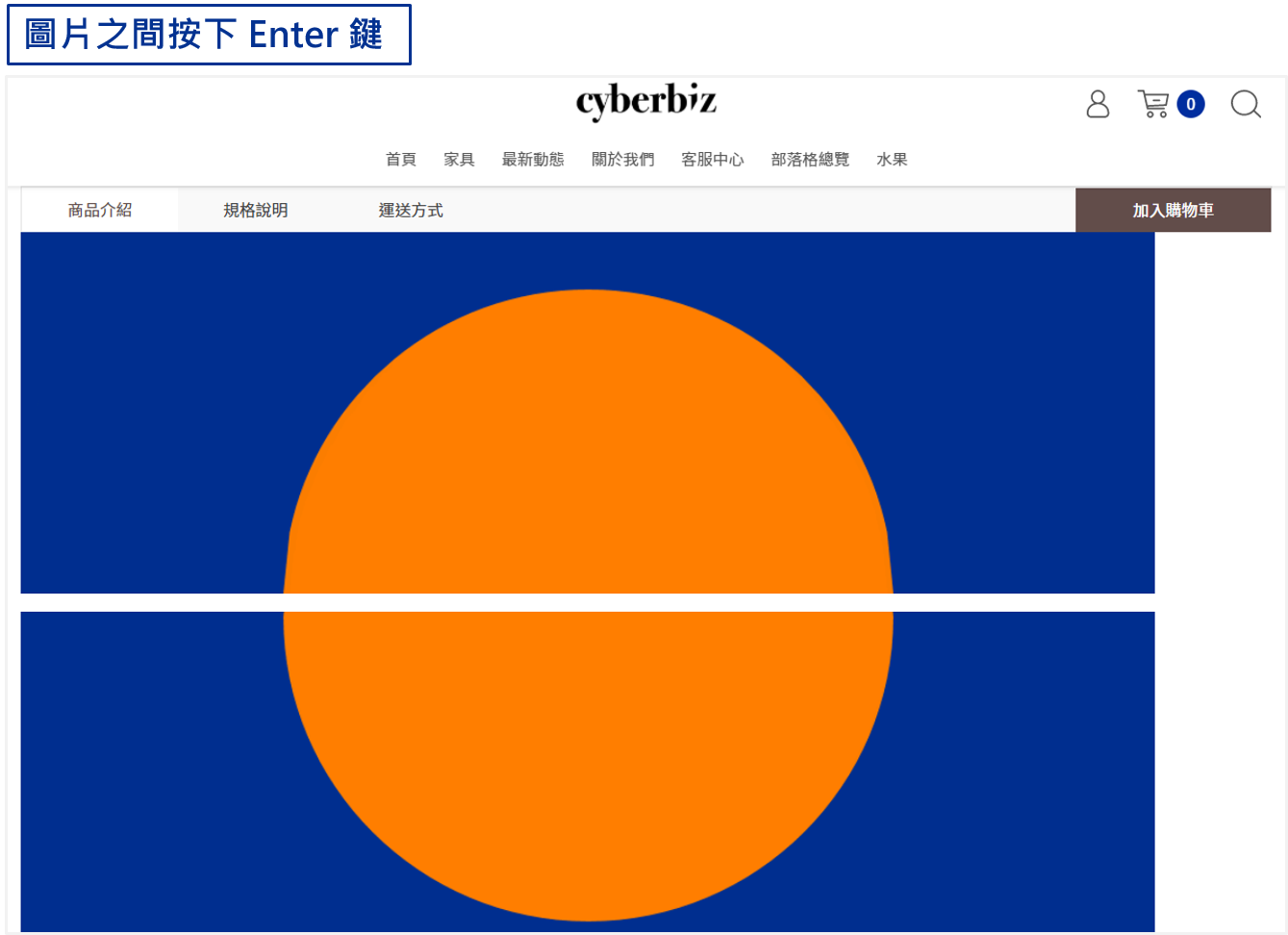
方法一、
進入後台點選「原始碼」
取代所有的 < p > < /p > 調整為 < div > < /div > ,就不會再出現空白格。
*此解法僅能解決圖片可自動換行的情況。
範例 :
A : 兩張圖片寬度皆為 300 px ,則無法透過程式碼將空白格刪除,圖片之間必有空白。
B : 兩張圖片寬度皆為 1000 px ,若圖片之間按下 ENTER 後,可利用程式碼來將空白格刪除。
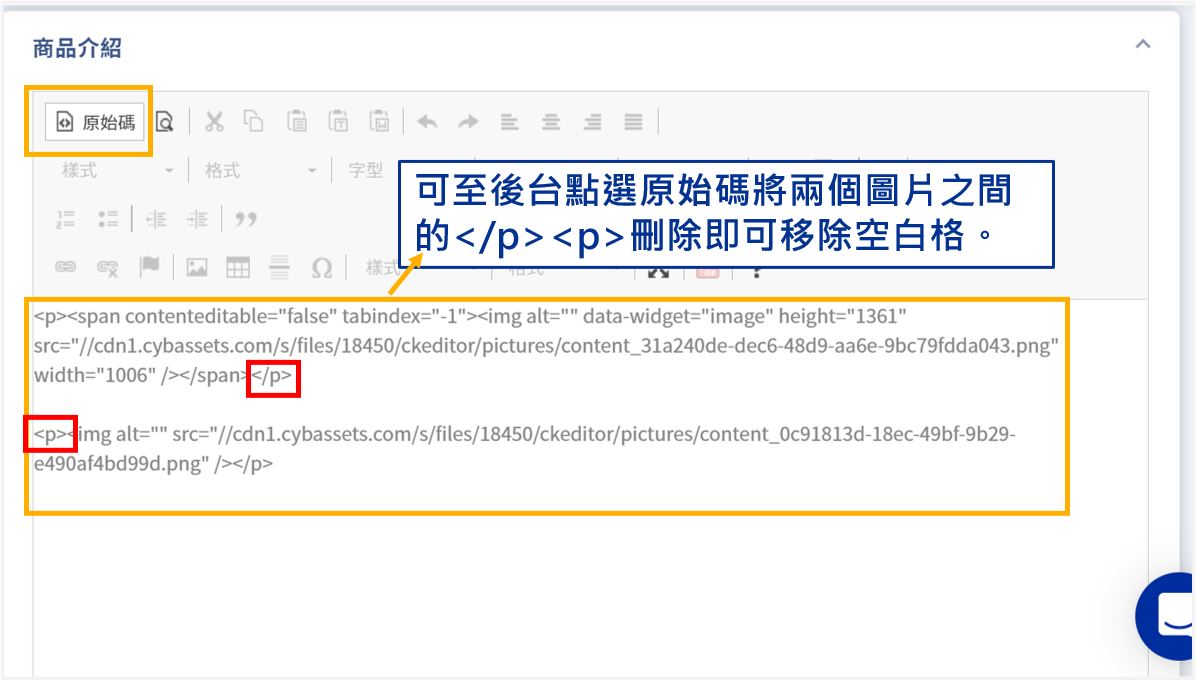
方法二、
點選圖片「影像屬性」將寬度設為 100% ,高度維持原狀
設定完成
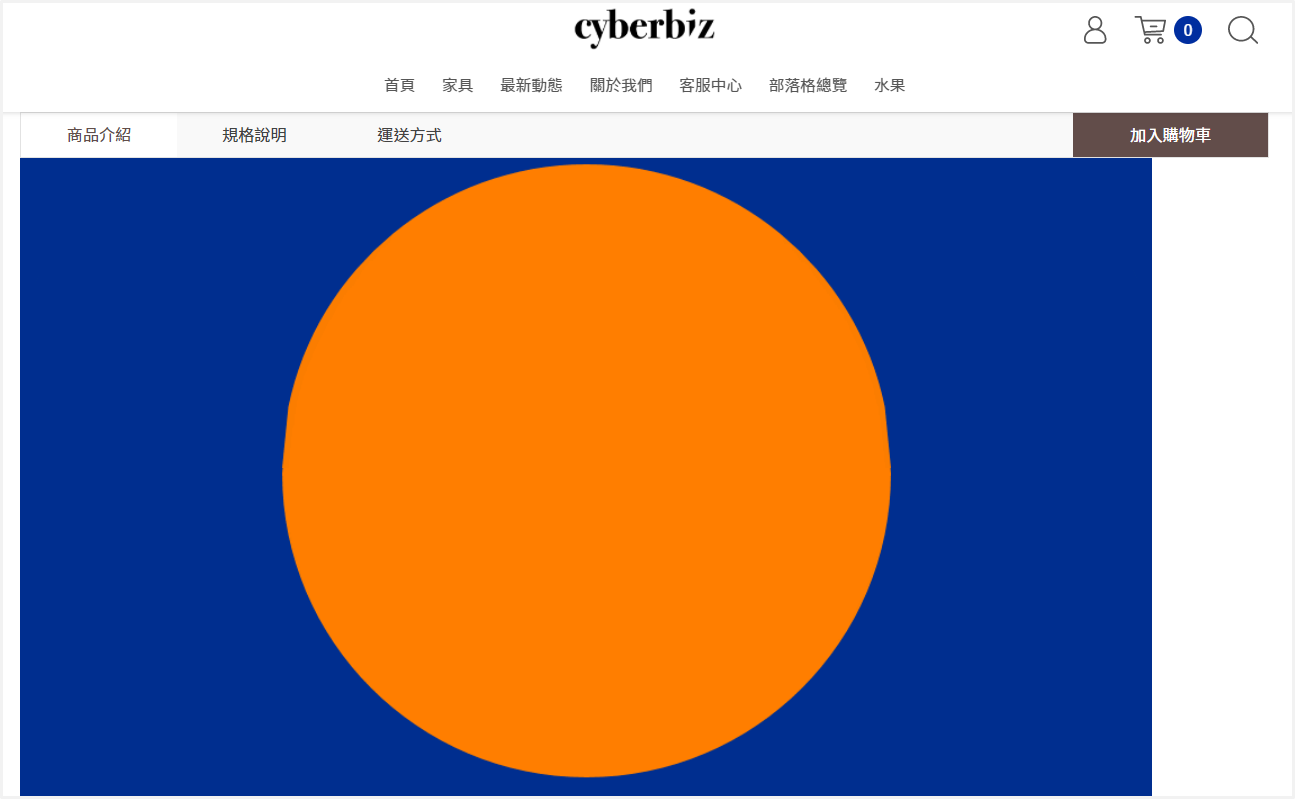
【影片上傳】
- 影片相關設定 請至 影片自動播放+特定播放時間設定教學
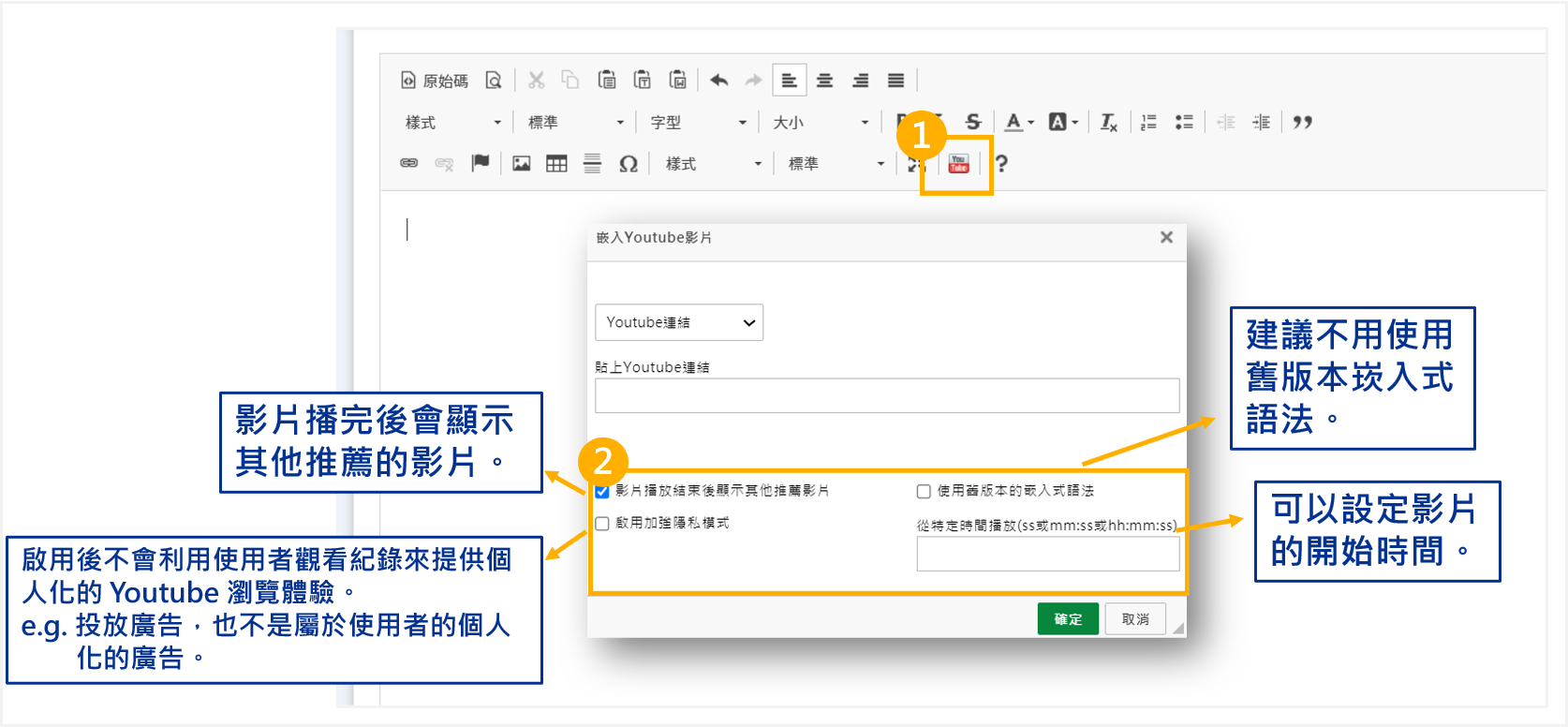
- 前台畫面顯示
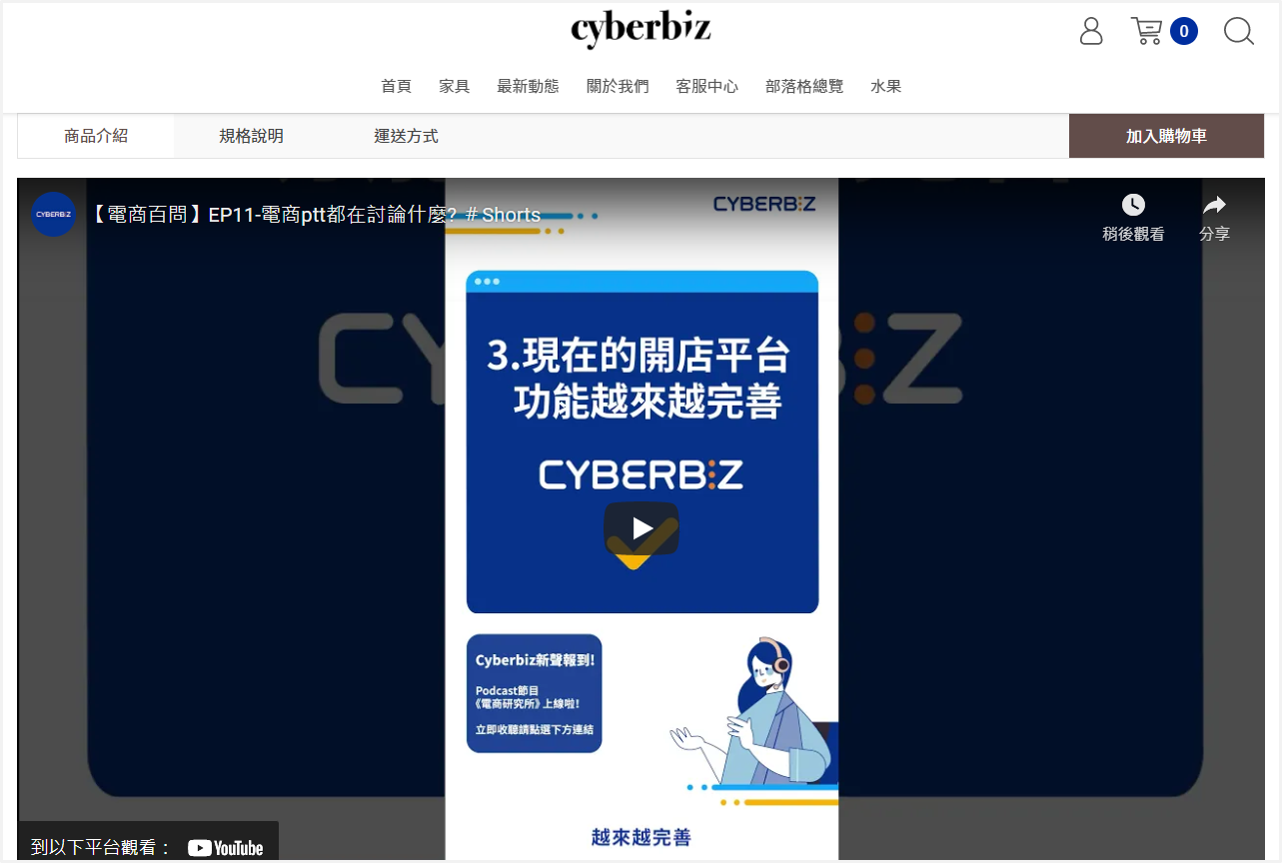
常見問題
【狀況1】 : youtube嵌入的影片,後面的圖片及內文不見了?
原因 : 因為圖片及內文被影片語法包住,導致下方內容無法顯示。


點擊原始碼,將除了影片以外的<div>語法刪除
※紅色框框刪除
※藍色框框改成<p> 及 </p>
只要是文字或是圖片,前面都使用p語法 注意:影片前面( < iframe >前面) 的< div > 語法不可以拿掉喔!

【狀況2】 : youtube嵌入的影片無法隨螢幕縮放,手機版會爆出去,或是顯示太小了?
原因 : 因為youtube嵌入的影片被圖片或是文字的語法 <p>包住了。

1. 請點擊原始碼
2. 將紅匡的 <p> 改成 <div class=”embed-responsive embed-responsive-16by9″>
3. 藍匡的 </p> 改成 </div>


【狀況3】 : 商品頁面跑版或是編輯器內容預覽看不到(前台顯示正常)?
原因 : 因為商品頁編輯器中的 <style type=”text/css”>p, li { white-space: pre-wrap; } < /style> 語法導致跑版。
● 通常比較常發生在,從其他網站複製內容貼到編輯器時發生,因為會帶到其他網站的語法。


解決方法 :
1. 請點擊原始碼
2. 找到 <style type=”text/css”>p, li { white-space: pre-wrap; } < /style > 的語法,刪掉這段即可


![]()
